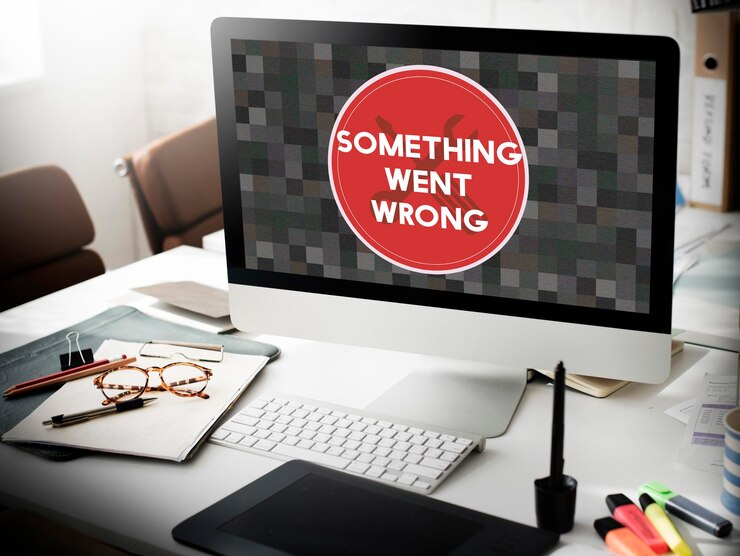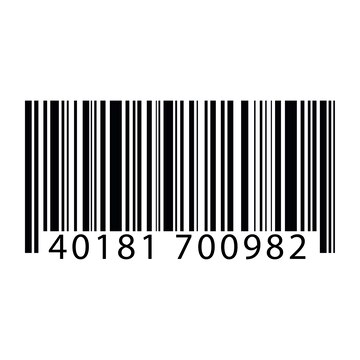How to fix “Outlook .PST Cannot be Opened”
Summary:
Sometimes Microsoft Outlook is unable to open a PST (Personal Storage Table) file, which stores mailbox data like email messages, contacts, and calendar entries. In such a scenario, the user encountered an error message: “Outlook .PST cannot be opened.” This resource will shed light on the reasons for this error and methods to fix it. In this post, we will also discuss PST file recovery and how to save corrupted PST in a new PST file for quick import.
Introduction:
MS Outlook uses a PST (Personal Storage Table) file to store mailbox data—emails, contacts, tasks, calendar items and other Outlook data files—locally on a user’s computer. The role of PST files is crucial as they not only enable users to access their email and other information offline but also allow them to organize and manage their Outlook data efficiently. PST files also ensure that the users have backups of their vital mailbox data in case of server issues or accidental data loss.
But sometimes the integrity of the PST files is compromised by corruption and other issues. In this situation, the productive hours of the user are interrupted by an error message: ‘Outlook.PST Cannot be opened’. To resolve this issue, the user can utilize Scanpst.exe, which is popularly known as the Inbox Repair Tool, to repair the PST file. Alternatively, the user can also use the services of any PST file recovery software to troubleshoot this error.
Understanding ‘Outlook PST cannot be opened’ Error:
There are multiple reasons that can trigger the error. In majority of cases, the primary reason for this error is PST file corruption. This error can also erupt in cases of abrupt Outlook termination and Outlook profile corruption. In addition to this, software, hardware, and networking issues also sometimes join this Outlook-troubling bandwagon. Some main reasons that can hinder Outlook’s operational efficiency with this error are listed below:
- PST File Corruption: One of the major reasons that can trigger this error is corruption in the PST file. This error crops up when Outlook tries to open a corrupted PST file and it fails to understand the structure of the file. As a result, access is denied to the user for the mailbox data stored in that particular PST file.
- Unexpected Outlook Closure: In some cases, MS Outlook suddenly closes while accessing or modifying a PST file. This scenario causes data corruption within the file structure, leading to errors when attempting to open the PST file.
- Software Issues: Outlook’s operational efficiency can be affected by conflicts with third-party add-ins, antivirus software, or some other software. Such issues may restrict Outlook’s competence to explore the file, resulting in an “Outlook PST cannot be opened” error.
- Exceeding File Size Limit: Different Outlook versions have distinctive PST file size limits. Exceeding such size limits can cause file corruption as well as this error.
- Hardware and Networking Errors: Hardware issues that can trigger this error include bad sectors on the storage device, router malfunctions, or cable issues. Similarly, connectivity problems with the server where the file is stored can lead to this error.
Cracking the Code of PST File Corruption:
Before leaping forward, it is better to understand the signs of PST file corruption. Visible signs that indicate corruption include missing files or zero file size. Sudden Outlook crashing while accessing the corrupted file is also one of the indications of extensive PST corruption. Sometimes an error message may pop up, while in other cases, users may notice inaccessible email messages, contacts, or calendar entries.
How to fix “Outlook .PST Cannot be Opened” Error:
In the previous section, we have discussed about the importance of PST (Personal Storage Table) files. We have also discussed the reasons and signs of PST file corruption. In this section, we will shed light on methods to troubleshoot this error. Some of the methods to fix this error are listed below:
Fix 1: Shut Down All Processes and Programs:
We must start with shutting down all programs and processes to troubleshoot this error. Our aim is to terminate all processes that have access to the PST file. To know which programs and processes are running in the background, follow the below steps:
- Step 1: Right-click on the Taskbar area
- Step 2: Select the Task Manager
- Step 3: Open the Taskbar
- Step 4: Click on ‘More Details’
- Step 5: Go to the Processes tab
- Step 6: Search processes by the names– ‘outlook’, ‘communicator’, ‘Lync’, ‘UCMAPI’, and ‘End’ them all
- Step 7: Exit Task Manager; restart the Outlook
Fix 2: Open Outlook in a Safe Mode and Disable Add-inn:
In some scenarios, incompatible add-ins hinder the operations of MS Outlook; leading to crashes or freezes of the application. Sometimes these third-party add-ins also cause PST file corruption. The remedy of this type of scenarios lies in disabling these third-party add-inn. The step-by-step guide to perform this procedure is mentioned below:
- Step 1: Close Outlook and all related processes
- Step 2: Open Outlook in the safe mode by pressing Windows + R and typing Outlook /safe
- Step 3: Press & hold the ‘Ctrl’ key, then click on the Outlook icon, click ‘yes’ when prompted
- Step 4: Disable the Outlook Add-ins
- Step 5: Re-launch MS Outlook in normal mode to check if the error is resolved
Fix 3: Troubleshoot PST File Error Using Scanpst.exe Utility:
If the above-discussed methods fail to resolve the issue, it means that the PST file is hit with some corruption issue. In this case, we can take the help of Outlook’s built-in utility– Inbox repair Tool or Scanpst.exe. The step-by-step instructions to use this free utility to repair corrupted PST file is mentioned below:
Step 1. Shut down Outlook and browse to one of the following file locations:
- Outlook 2019: C:\Program Files (x86)\Microsoft Office\root\Office16
- Outlook 2016: C:\Program Files (x86)\Microsoft Office\root\Office16
- Outlook 2013: C:\Program Files (x86)\Microsoft Office\Office15
- Outlook 2010: C:\Program Files (x86)\Microsoft Office\Office14
- Outlook 2007: C:\Program Files (x86)\Microsoft Office\Office12
Step 2. Click Scanpst.exe. folder
Step 3. Choose the Outlook Data File (.pst) you want to scan
Step 4. Click Start to begin the scan
Step 5. If the scan process discovers errors, select ‘Repair’ to initiate the process to resolve the erroR
Step 6. After the repair process is over, open Outlook using the profile linked to the Outlook Data File you just fixed
Limitations of Scanpst.exe:
Following are the main limitations of this free inbuilt utility provided by Microsoft:
- Address Minor Issues: This free tool repairs only minor PST file corruption issues and fails to address severe corruption scenarios.
- Risk of Data Loss: This is one of the major limitations of using Scanpst. This free-utility may not be able to repair files with major corruption issues or encrypted PST files, resulting in data loss.
- No Advanced Features: Scanpst lacks features like customization options, user-friendly interface and others.
- Manual Task: This utility requires manual operation, meaning users need to locate and run the tool themselves.
Fix 4: Resolve the Error Using PST File Recovery Software:
Even after trying all the above-mentioned options, the issue remained as it is. So, the question arises, ‘what to do next?’ Well, in this case, we can harvest specialized tools like Stellar Repair for Outlook. It has multiple advantages that are discussed below:
- Availability of a free trial version
- User-friendly interface, apt for Outlook users of all levels
- Commended by experts, including MVPs as well as IT administrators
- Ability to convert inaccessible, orphaned, encrypted, or IMAP OST to PST
- Supports Outlook 2021, 2019, 2016, and earlier versions
- Migrate Offline OST file to Microsoft 365 or Office 365 (Technician)
Wrap Up:
The integrity of PST files is crucial for the smooth functioning of MS Outlook. If the PST files face some issues like corruption, abrupt termination, virus attack, or add-inn conflicts, it gives an error message: ‘Outlook .PST Cannot be Opened’.
We have discussed several methods to fix this error in the previous section. The first method was to shut down all processes and programs that might have access to the PST file. Then, we discussed how to open Outlook in a ‘safe mode’ and check if some add-inns are responsible for the error. The third method was resolving the PST file error using Scanpst.exe or The Inbox Repair Tool.
If all three methods fail to repair the file, then we can employ some advanced Outlook recovery software, such as Stellar Repair for Outlook. Recommended by experts, this tool can solve all your worries as it is capable of fixing both minor and major PST file issues in an efficient manner.